Lesson Photoshop Image Menu Hindi Notes in Menu Bar
Photoshop in Hindi
फोटोशॉप मेनूबार सीखे हिंदी में
How To Use Variables In Photoshop Hindi ?
दोस्तों हमने पिछले lesson में सीखा था
Image Menu >> ( Duplicate...Apply Image...Calculations.., )
Learn Image Menu In Menu Bar in Hindi
Image Menu में Duplicate...Apply Image...Calculations के बाद Variables आता हे
Variables
→→→→→
Photoshop में Variables का क्या उपयोग है ?
Photoshop में आज हम सीखेगे Variables के बारे में, आखिर इसका क्या इस्तेमाल है और इसका उपयोग कैसे करते है ?
Variables का नाम हम Programing language, PHP में कही दफा सुनते है लेकिन ये Variables का आप्शन हमे Photoshop में भी दिया गया है, और इस Variables को समजने के लिए हमे किसी भी तरह की टेक्निकल programming सिखने की जरूरत नहीं है, हम बहोत ही आसानी से Variables का उपयोग कर सकते है,कही दफा ऐसा होता है के हमे 1 साथ खूब सारा काम 1 साथ करना होता है, मान लीजिये के हमे स्कूल या कॉलेज या किसी कंपनी का आईडी कार्ड बनाना होता है और उस आईडी कार्ड का फॉर्मेट हमारे पास है, सभी स्कूल कॉलेज या कंपनी के आईडी कार्ड में कुछ चीज़े एक जैसे होती है, जैसे की स्कूल कॉलेज कंपनी का नाम, उनका लोगो उनका नंबर उनकी डिटेल्स लेकिन सभी आईडी कार्ड में कुछ डिटेल्स बदलनी पड़ती है वो हे किसी स्टूडेंट या कंपनी में काम करने वाला एम्प्लोय उन सभी का नाम उनकी उम्र उनका जेंडर इन सभी से रिलेटेड जो डाटा होता है वो सिर्फ बदलता है,
तो Photoshop में अगर हम सभी स्टूडेंट या एम्प्लोय का आईडी कार्ड बनाने बैठेगे मानलीजिये के 1000 आईडी कार्ड बनाने हे तो हम अगर 1 by 1 बनाने बैठेगे तो काफी सारा टाइम चला जायेगा, लेकिन कुछ ऐसा हो के ये सभी आईडी कार्ड सिर्फ 1 मिनिट में ही बन जाये. तो हां फोटोशोप में हम ये कर सकते है
मानके चलिए के हम किसी स्कूल या कॉलेज का आईडी कार्ड बना रहे है जितने आप चाहो 100, 200 या उससे भी ज्यादा,
मानके चलिए के हम किसी स्कूल या कॉलेज का आईडी कार्ड बना रहे है जितने आप चाहो 100, 200 या उससे भी ज्यादा,
Photoshop में एक साथ 100 से 200 ID Cards कैसे बनाये ?
- सबसे पहले आपको एक फोल्डर क्रिएट करना है अपने कंप्यूटर में किसी भी ड्राइव में या फिर Desktop पे
- वहा उन सभी स्टूडेंट के फोटो को उनके नाम के साथ उस फोल्डर में डालना है ( किसीभी फाइल या फोल्डर का Rename करने के लिए अपने कीबोर्ड से F2 बटन को दबाये )
- उसीके साथ जो आईडी कार्ड का फॉर्मेट है जैसे स्कूल या कॉलेज का नाम और बाकि सारी डिटेल्स, तो सिर्फ 1 ही आईडी कार्ड फॉर्मेट आपको बनाना है और उसे PNG में सेव करलेना है, और वो भी आप उस फोल्डर में ऐड करदे,
- इसके आलावा आपके पास सभी के डाटा होते है स्कूल या कॉलेज में जितने भी स्टूडेंट है उन सभी के डाटा आपके पास होते है जैसे Name है Age है class है, उनका Address है वो सभी डिटेल हमारे पास होती है, तो आपको एक एक्सेल सीट की जरुर पड़ेगी जिसमे आपने ये सभी डिटेल्स को ऐड करना है,
- कुछ इस तरह से, Name के निचे सभी student के नाम, उसके बाद Age के निचे सभी की उम्र उसके बाद Class उसके निचे सभी के class लिखने है, उसके बाद एड्रेस, और उसके बाद Photo उसके निचे आपको वो सभी स्टूडेंट के फोटो के नाम लिखने है जैसे की Dastan.jpg इस तरह से,
- सबसे पहले हम ID Card Format को Photoshop में Open करलेना है,
- उसके बाद हमे वहा Layer को Add करने है, Layer को बना लेना है, बिना Layer के हम Variables नहीं बना सकते,
- हमे सबसे पहले Text Tool को सेलेक्ट करना है, और Name के आगे Name लिख के layer को ऐड करना है,
- फिर उसको Ctrl+J दबाके उसका डुप्लीकेट बनाना है और Rename करना है, इसी तरह Age नाम का layer, class नाम का layer, बनाये और इन सभी layer को आप अलाइन करदे,
- उसके बाद Photo नाम का Layer बनाये, बनाने के लिए आपको Layer Pellet में New layer पे क्लिक करके एक नया लेयर बनाना है, और उसका Rename करना है Photo लिख के,
- उसके बाद Marquee Tool से Select करना है Photo की जगह पे और उसके बाद Shift के साथ F5 दबाकर उसमे कलर को Feel कर देना है जो भी आप चाहो आप उसको stroke देके बोर्डेर भी क्रिएट कर सकते हो
- उसके बाद हमे Image Menu में जाना है और वहा पे Variables नाम का आप्शन है वहा आपको जाना है और Define आप्शन पे क्लिक करना है,
- क्लिक करने के बाद Variables नाम का windows ओपन होक आएगा
- Define के निचे Layer लिखा हुआ हे वहा सभी लेयर आपको दिख रहे होगे, सभी के नाम वहा दिखेगे
- उसके बाद सबसे निचे Text Replacement पे Tick मार्क करना है
- उसके निचे Name लिखा हुआ आप्शन है वहा आपको सभी लेयर के नाम लिखने है, जैसे ऊपर आपको Layer आप्शन में सभी लेयर दिए हुए है उन सभी को एक एक करके सेलेक्ट करना है और Text Replacement में वोही Layer का नाम लिखना है जो आपने Layer के आप्शन में सेलेक्ट किया है.
- उसके बाद जब आप Photo वाला Layer Select करोगे और जब आप Text Replacement में Photo लिखोगे तब एक और आप्शन निचे आएगा Method नाम का मतलब की आपको Photo किस तरह Fill करनी है Fit करनी है या फिर, तो हमे Fit पे ही सेलेक्ट रहने देना है,
- सभी लेयर Define करने के बाद OK पे क्लिक करना है
- OK करने के बाद वापस से हम Image Menu में Variables में जायेगे और वहा Data Set लिखा होगा उसपे क्लिक करना है
- क्लिक करते ही Data Sets का 1 window ओपन होक आएगा
- Data Sets में काम करने से पहले हम Excel Sheet में जायेगे जो आपने बनाई हुई है, और उस Excel Sheet को .txt फाइल में export करेगे, इसके लिए Excel Sheet को ओपन करना है,
- उसक बाद आपको Excel me File में जाना है वहा आपको Save & Send का आप्शन मिलेगा उसके अन्दर जाना है, वहा आपको Chang File Type पे क्लिक करना है , और वहा आपको Text ( tab delimited ) पे क्लिक करना है उसके बाद सबसे निचे Save As लिखा है वहा आपको Click करना है और उसी फोल्डर में हमे सेव करना है जिस फोल्डर में हमारी Excel Sheet है , File Name में हमे कुछ भी नाम देना है, में वहा लिखता हु data और फिर सेव पे क्लिक करना है, उसके बाद हमारी जो excel sheet है वो Text में convert हो चुकी है
- अब हमे Data Sets वाले window में जाना है और वहा आपको Import..नाम का आप्शन दिखेगा वहा आपको क्लिक करना है और जो text फाइल हमने बनाई है Data के नाम से उसको Import करना है,
- Import करने के लिए Import.. नाम पे क्लिक करना ह, उसके बाद Import data set नाम का window ओपन होगा वहा आपको Import option के निचे Select file लिखा होगा, वहा क्लिक करने के बाद आपने जो txt फाइल कन्वर्ट की हे उस फाइल को सेलेक्ट करले, सेलेक्ट करने के बाद में ओके पे क्लिक करे
- क्लिक करते ही सभी डिटेल्स वहा आजायेगी, उसके बाद हमे ओके पे क्लिक करना है, कार्ड खली रहेगा इसका मतलब ये नहीं के काम नहीं हुआ,
- अब हम सभी फाइल को Export करेगे, इसके लिए हमे File Menu में Export में Data Sets as Files पे क्लिक करना है,
- क्लिक करते ही उस नाम का window ओपन होगा वहा आपको save options के निचे Select Folder लिखा हुआ दिखेगा, वहा आपको क्लिक करना है और जिस फोल्डर में आपको सेव करना है उस फोल्डर को आप सेलेक्ट करे एक नया फोल्डर ID Card नाम से बना कर, उसके बाद ओके पे क्लिक करना है, ओके करते ही कुछ ही सेकंड के अन्दर सभी के सभी ID Card बन जायेगे,
इसके आलावा एक सॉफ्टवेर है जिसका नाम है Sage Thumbs इसका इस्तेमाल करके भी आप सभी PSD को JPEG में कन्वर्ट कर सकते है, इसके लिए आपको सभी PSD फाइल को सेलेक्ट करना है और राईट क्लिक करके Sage Thumbs पे क्लिक करना है और Convert JPEG पे क्लिक करना है, जिससे सभी के सभी PSD Files JPEG में कन्वर्ट हो जाएगी
इसी तरह आप एक साथ बहोत सारे ID Card बना सकते है Photoshop के अन्दर सिर्फ एक क्लिक में , और इसी तरह हम अपना टाइम बचा सकते है
→→→→→
Page33
Continue reading Page 34
→→→→→→
दोस्तों अगर आपको अच्छा लगा हो तो share कीजिये ताकि और भी लोग जो
Photoshop सीखना चाहते हे । जिसके पास सिखने के लिए पैसे नहीं हे । तो वो
लोग फोटोशॉप को घर बेठे ही सिख सकते हे ।
में Photoshop के सारे lesson लेके आऊंगा जो आपको काम आ सके ।
Thank you 😊
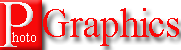

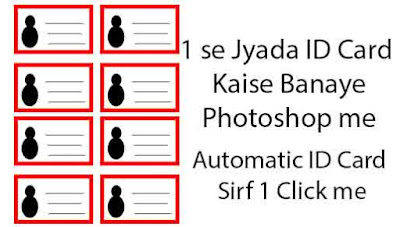




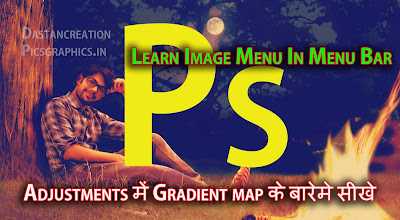

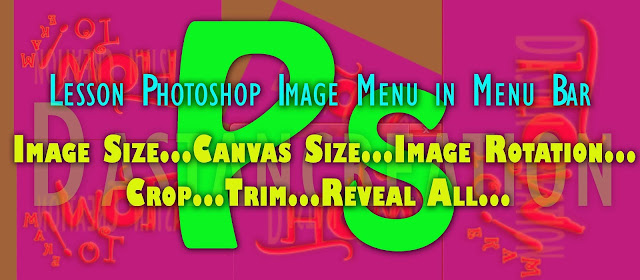

0 टिप्पणियाँ