Lesson Photoshop Image Menu Hindi Notes in Menu Bar
Photoshop in Hindi
फोटोशॉप मेनूबार सीखे हिंदी में
Image Menu >> ( Duplicate...Apply Image...Calculations.., )
दोस्तों हमने पिछले lesson में सीखा था
( Image Menu >> ( (Image Size...Canvas Size...Image Rotation...Crop...Trim...Reveal All...)))
Preview Page 31
Learn Image Menu In Menu Bar
Image Size के बाद Duplicate आता हे
Duplicate
Duplicate …( No Key )
How To Use Duplicate In Photoshop Hindi ?
Photoshop Duplicate का इस्तेमाल कैसे करे ?
Photo/Image का Duplicate Copy कैसे करे ?
→→→→→
duplicate का इस्तेमाल हम फोटो को डॉक्यूमेंट की duplicate यानि copy करने के लिए इसका इस्तेमाल करते है, डुप्लीकेट करने से एक न्यू डॉक्यूमेंट बनेगा जहा आप अपने इमेज का नाम भी दे सकते है,
- जैसे ही आप duplicate को क्लिक करोगे तो आपके सामने कुछ इस तरह से बॉक्स ओपन होक आएगा जहा
 |
| Duplicate Image In Photoshop Image Menu Hindi |
- जहा आपको सबसे पहले आपके इमेज के नाम दिखेगा और उसके निचे आपको As लिखा होगा वहा आप अपने डॉक्यूमेंट का नाम लिख सकते है,
- उसके निचे लिखा है Duplicate Merged Layers Only इसका मतलब ये हे की आप जिस डॉक्यूमेंट की डुप्लीकेट कर रहे हे और उसमे 1 से ज्यादा layer है तो आप इस आप्शन पे टिक करोगे तो वो सभी लेयर को एक ही लेयर में करके इमेज की डुप्लीकेट बना के देगा
→→→→→
Duplicate के बाद Apply Image आता हे
Apply Image
Apply Image …( No Key )
How To Use Apply Image In Photoshop Hindi ?
Photoshop Apply Image का इस्तेमाल कैसे करे ?
Photo/Image को Background के साथ Match कैसे करे ?
→→→→→
Apply Image का इस्तेमाल background फोटो के साथ किसी और फोटो को मिक्स करने के लिए इस्तेमाल किया जाता है , मतलब की किसी दो फोटो को bland कर सकते है,
 |
| Apply Image in Photoshop Image Menu Hindi में |
- सबसे पहले आपको कोई बैकग्राउंड इमेज लेनी है,
- उसके बाद आपको कोई एक और फोटो कट करके उस बैकग्राउंड इमेज पे पेस्ट करनी है
- उसके बाद आपको इमेज मेनू में Apply Image पे क्लिक करना है,
- जैसे ही आप Apply Image पे क्लिक करोगे तो आपके सामने एक Apply Image का window ओपन होक आएगा
- जहा सबसे पहले Source लिखा होगा वहा आपको वो फोटो सेलेक्ट करना है जो आप ने कॉपी पेस्ट किया है,
- उसके बाद Layer लिखा हुआ है वहा आपको बैकग्राउंड इमेज को सेलेक्ट करना है,
- अब आपको Blending में जो blend ठीक लगे वो आपको सेलेक्ट करना है अपने मुताबिक , उसके बाद आप उसकी Opacity जितनी रखना चाहते हो वो रखे,
→→→→→
Apply Image के बाद Calculations आता हे
Calculations
Calculations …( No Key )
How To Use Calculations In Photoshop Hindi ?
Photoshop Calculations का इस्तेमाल कैसे करे ?
→→→→→
Calculations दोस्तों हम इस नाम का इस्तेमाल मेथेमेटिक में ज्यादातर लेते है, कुछ हिसाब किताब करने में, तो फोटोशोप में आज हम इस टॉपिक के ऊपर बात करेगे Calculations,
फोटोशोप में Calculations का क्या इस्तेमाल होता है ?
फोटोशोप में Calculations हमारे फोटो के चेनल, कलर की Calculations करने के लिए करते और इसका इस्तेमाल फोटोशोप के अन्दर फोटो वगेरा के सिलेक्शन के लिए और फोटो कटिंग करने के लिए भी ले सकते है, फोटोशोप के अन्दर टोन एडजस्टमेंट करने के लिए भी ले सकते है,कुछ ऐसे फोटो होते है जिन्हें cutting करने में टाइम लगता है तो इस Calculations की मदद से channel को एडजस्ट कर के हम फोटो की सिलेक्शन कर सकते है, और cutting कर सकते है,
जयादातर Calculations का इस्तेमाल हेयर सिलेक्शन में और पेड़ जैसे चीजों को सिलेक्शन करने में उपयोग होता है,
 |
| Channels in layer Pellets Photoshop hindi |
- दोस्तों आपको सबसे पहले लेयर पेलेट में जाना हे वहा आपको channel का आप्शन मिल जायेगा,
- अगर आपके कंप्यूटर में लेयर पेलेट नहीं दिख रहा तो आप अपने कीबोर्ड से F7 को दबाये, जिससे आपका लेयर पलेट आजायेगा,
- उसके बाद ठीक लेयर के पास में ही channel लिखा हुआ दिखेगा वहा आपको क्लिक करना है,
- जहा आपको Red, Green, Blue की channel दिखेगी ,
- अब आपको Red , Green, और Blue को 1 by 1 Hide करके चेक करना है की आपको अपनी इमेज में किस channel में हेयर के लिए अच्छा और डार्क रिजल्ट मिलता है,
- अगर आपको किसी 2 चैनल में अच्छा रिजल्ट मिलता है मान के चलिए के आपको red और Blue Channel में आपको अच्छा रिजल्ट मिलता है हेयर selection के लिए, तो आप अब in दोनों चैनल को मिलाकर एक अच्छा रिजल्ट चाहते है selection के लिए
 |
| Calculations in Photoshop Image menu Hindi |
- तो इसके लिए आपको Calculations में जाना है और वहा आपको Source 1 और Source 2 दिखाई देगा, वहा आपको channel दिखाई देगा उसमे 4 कलर दिए होगे gray, Red, Green, Blue, in में से कोई भी सेलेक्ट कर सकते है
- तो आपको Source 1 में red और Source 2 में आपको Blue सेलेक्ट करना है और उन दोनों कलर को मिलाकर उसका Calculations करके, उसको एडजस्ट करके फोटो को सिलेक्शन के लायक बना सकते है,
- जैसे ही आप ओके दोगे तो आपके लेयर पलेट में चैनल के अन्दर एक और Channel Alpha 1 के नाम से Add होक दिखेगी
- अब चाहे तो आप उस चैनल को Ctrl+L लेवल से एडजस्ट कर सकते हो,
- एडजस्ट करने के बाद Ctrl दबा रखना है और alpha 1 चैनल पे आपको click करना है, जिससे आपका सिलेक्शन हो जायेगा
- अब आपको लेयर में जाना है और लेयर पेलेट में सबसे निचे मास्क का आप्शन है उसको क्लिक करना है जिससे आपका फोटो आपको Cutting होक दिखेगा,
→→→→→
Page32
Continue reading Page 33
→→→→→→
दोस्तों अगर आपको अच्छा लगा हो तो share कीजिये ताकि और भी लोग जो
Photoshop सीखना चाहते हे । जिसके पास सिखने के लिए पैसे नहीं हे । तो वो
लोग फोटोशॉप को घर बेठे ही सिख सकते हे ।
में Photoshop के सारे lesson लेके आऊंगा जो आपको काम आ सके ।
Thank you 😊
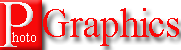





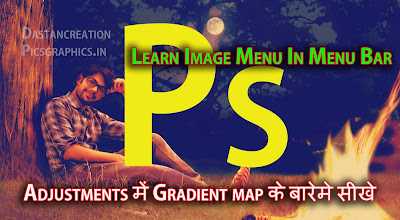

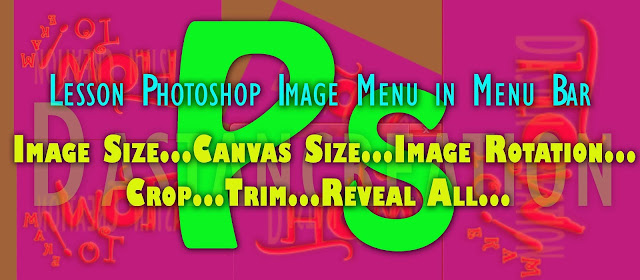

0 टिप्पणियाँ