Lesson Photoshop Image Menu Hindi Notes in Menu Bar
Photoshop in Hindi
फोटोशॉप मेनूबार सीखे हिंदी में
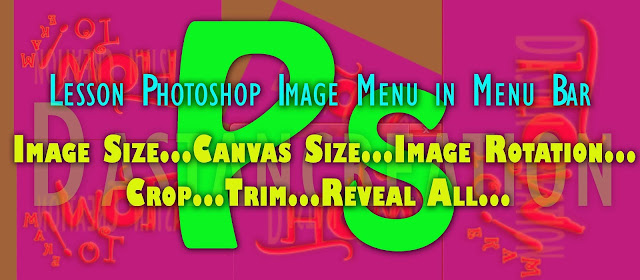 |
Image Size...Canvas Size...Image Rotation...Crop...Trim...Reveal All...
|
Photoshop Image menu notes
Image Menu >> ( Image Size...Canvas Size...Image Rotation...Crop...Trim...Reveal All... )
दोस्तों हमने पिछले lesson में सीखा था
( Image Menu >> ( (Auto Tune...Auto Contrast...Auto Color...)))
Preview Page 30
Learn Image Menu In Menu Bar
Adjustments के बाद Image Size आता हे
Image Size
Image Size …( Alt+Ctrl+I )
How To Use Image Size In Photoshop Hindi ?
Image Size का इस्तेमाल कैसे करे ?
Photo/Image की Size को कैसे कम ज्यादा करे ? size को कैसे बदले ?
→→→→→
Image Size को ओपन करने के लिए Top Menu में Image Menu में जाये और वहा Image Size लिखा होगा वहा क्लिक करे
Image Menu>>Image Size
Image Menu>>Image Size
आपने जो इमेज फोटोशॉप में ओपन की हुई है उस फोटो की साइज को देखने के लिए और उस साइज को बदलने के लिए इमेज साइज Image Size ऑप्शन का इस्तेमाल किया जाता है.
 |
| Image Menu, Image Size in Photoshop |
इमेज साइज Image Size पर जैसे ही क्लिक करोगे तो इमेज साइज का विंडो ओपन होगा उसमें इमेज की क्या साइज है वह आपको बताएगा जैसे कि कितने एमबी MB का फोटो है उसका डॉक्युमेंट साइज कितना है वह बताएगा उसमें पिक्सेल कितना है फोटो की साइज पिक्सेल में है या फिर inches और सेंटीमीटर मैं है यह सब बताएगा हाइट लंबाई और चौड़ाई बताएगा इसे आप चेंज भी कर सकते हो अपने हिसाब से, उसका रेजोल्यूशन कितना है inches मैं है या फिर सेंटीमीटर मैं है,
यह सब इमेज साइज में बताया जाता है इसे आप अपने हिसाब से चेंज भी कर सकते हो
→→→→→
Image Size के बाद Canvas Size आता हे
Canvas Size
Canvas Size …( Alt+Ctrl+C )
How To Use Canvas Size In Photoshop Hindi ?
Canvas Size का इस्तेमाल कैसे करे ?
Image/Photo की Canvas Size को कैसे बदले ? Change करे
→→→→→
Canvas Size को ओपन करने के लिए Top Menu में Image Menu में जाये और वहा Canvas Size लिखा होगा वहा क्लिक करे
Image Menu>>Canvas Size
Image Menu>>Canvas Size
कैनवस साइज में जो इमेज की करंट साइज है इसके अलावा इसमें आप और ज्यादा साइज को बढ़ाने के लिए मतलब की हमारा working एरिया जो हे इमेज के अलावा उसको बढ़ाने के लिए इसका इस्तेमाल होता है,
 |
| Canvas Size In Image Menu Photoshop hindi |
जैसे कि मान लीजिए आपके कोई इमेज है और आपको राइट साइड में साइज को बढ़ाना है, तो आप न्यू साइज मैं जहां एंकर लिखा हुआ है वहां लेफ्ट साइड आपको क्लिक करना है जिससे राइट साइड स्पेस आ जाएगी अब न्यू साइज में आपको राइट साइड कितनी स्पेस चाहिए वह आप चौड़ाई और लंबाई को अपने हिसाब से जितना आपको चाहिए इतना आप बढ़ा सकते हो
इसी तरह आप ऊपर नीचे और चारों दिशा साइंस को अपने हिसाब से बढ़ा सकते हो
ज्यादातर लोग Anchor पॉइंट को बिच में ही रहने देते है उसके बाद इमेज का new Size बढ़ाते है लेकिन अगर आपको लेफ्ट राईट किसी एक साइड ही working एरिया को बढ़ाना चाहते हे तो आप उस anchor पॉइंट को सेलेक्ट करे
Photoshop में Photo/Image को Rotate कैसे करे ?
ज्यादातर लोग Anchor पॉइंट को बिच में ही रहने देते है उसके बाद इमेज का new Size बढ़ाते है लेकिन अगर आपको लेफ्ट राईट किसी एक साइड ही working एरिया को बढ़ाना चाहते हे तो आप उस anchor पॉइंट को सेलेक्ट करे
→→→→→
Canvas Size के बाद Image Rotation आता हे
Image Rotation
Image Rotation …( No Key )
How To Use Image Rotation In Photoshop Hindi ?
Image Rotation का इस्तेमाल कैसे करे ?
Photoshop में Photo/Image को Rotate कैसे करे ?
→→→→→
Image Rotation को ओपन करने के लिए Top Menu में Image Menu में जाये और वहा Image Rotation लिखा होगा वहा क्लिक करे
Image Menu>>Image Rotation
Image Menu>>Image Rotation
इमेज रोटेशन से आप इमेज को चारों और घुमा सकते हो
इमेज रोटेशन मैं आपको 6 ऑप्शन मिलेंगे.
जिसमें सबसे पहले 180° तक घुमा सकते हो मतलब की इस से आपका इमेज उल्टा हो जाएगा ,
इसके बाद 90° CW तक image को घुमा सकते हो, इस ऑप्शन की मदद से इमेज को राइट साइड घुमा सकते हो, यानी Clock Wise क्लॉक वाइज घड़ी के कांटे जिस दिशा में घूम रहे हैं उस साइड,
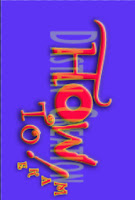 |
| Image Rotation 90°CW |
→→→→→
इसके बाद 90° CCW तक इमेज को लेफ्ट साइड घुमा सकते हो यानी काउंटर क्लॉक वाइज Counter Clock Wise, घड़ी जिस दिशा में घूम रही है उसका उल्टा रोटेट होगा,
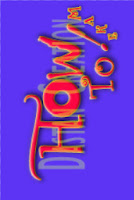 |
| Image Rotation 90°CCW |
→→→→→
इसके बाद Arbitrary... का ऑप्शन दिया है किस की मदद से आप इमेज कम लेफ्ट या फिर राइट साइड अपने मर्जी के मुताबिक जितना आपको जरूरत है उतना आप इमेज को घुमा सकते हो
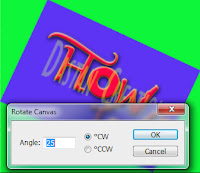 |
| Arbitrary...in Image Rotation Menu |
→→→→→
उसके बाद ज्यादा इस्तेमाल होने वाले दो ऑप्शन है
जिसमें पहला ऑप्शन है, Flip Canvas Horizontal, इसका मतलब है इमेज को उल्टा करना यानी जैसे हम अपने आप को आईने में देखते हैं ठीक वैसे ही यह होरिजेंटल काम करता हैं यह आपकी इमेज को उल्टा करके दिखाता है. राइट साइड इमेज के हिस्से को लेफ्ट साइड दिखाता है, और लेफ्ट साइड वाले हिस्से को राइट साइड दिखता है, उल्टा करके
 |
| Flip Canvas Horizontal |
→→→→→
इसी तरह हमारा दूसरा ऑप्शन है Flip Canvas Vertical , मतलब की आप अपनी इमेज को वर्टिकल उल्टा करके देख सकते हैं जैसे कि आपने दरिया या फिर नदी मैं देखा होगा कि ऊपर का जो भी हिस्सा है वह पानी में वर्टिकल दिखता है इसी तरह इमेज के ऊपर का हिस्सा नीचे आ जाता है और नीचे वाला हिस्सा ऊपर चला जाता है उल्टा होकर,
 |
| Flip Canvas Vertical |
→→→→→
→→→→→
Image Rotation के बाद Crop आता हे
Crop
Crop…( No Key )
How To Use Crop In Photoshop Hindi ?
Crop का इस्तेमाल कैसे करे ?
Photo/Image को Crop कैसे करे ?
→→→→→
उसके बाद हमारा ऑप्शन है Crop
Crop को Apply करने के लिए Top Menu में Image Menu में जाये और वहा Crop लिखा होगा वहा क्लिक करे
Image Menu>>Crop
Image Menu>>Crop
इसका इस्तेमाल हम टूल बार में कर चुके हैं फिर भी जब क्रॉप टूल का इस्तेमाल करते हो इमेज को क्रॉप करने के लिए, तो क्रॉप टूल का इस्तेमाल करने के बाद इमेज मेनू में Crop पर क्लिक करने से इमेज क्रॉप हो जाते हैं, इसके अलावा क्रॉप टूल का इस्तेमाल करके एंटर दबा के भी आप इमेज को क्रॉप कर सकते हो,
→→→→→
Crop के बाद Trim आता हे
Trim
Trim…( No Key )
How To Use Trim In Photoshop Hindi ?
Trim का इस्तेमाल कैसे करे ?
Photo/Image को Trim कैसे करे ?
→→→→→
के बाद का ऑप्शन है Trim..
Trim को Apply करने के लिए Top Menu में Image Menu में जाये और वहा Trim लिखा होगा वहा क्लिक करे
Image Menu>>Trim
Image Menu>>Trim
Trim का मतलब है काटना, अगर आपका इमेज है उसमें कोई ऑब्जेक्ट या फोटो के आसपास वाइट बैकग्राउंड या फिर किसी भी कलर का बैकग्राउंड जो प्लेन कलर में है उसे वह अपने आप कट कर देता है मतलब उसे हटा देता है फोटो के बॉर्डर तक या फिर ऑब्जेक्ट के बॉर्डर तक,
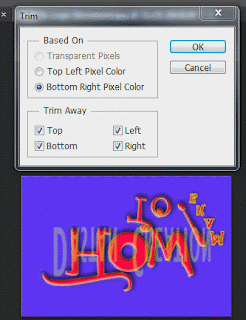 |
| Hoe To Use Trim In Image Menu ? |
इसे आप जैसे क्लिक करोगे तो आपके सामने बहुत सारे ऑप्शन आएंगे जिसमें लिखा होगा
Based On
Transparent Pixels,
मतलब जो Pixela इमेज के आसपास Transparent है उसे वो डिलीट कर देते हैं,
Top Left Pixel Color
Bottom Right Pixel Color
उसके नीचे
Trim Away लिखा होगा
जहां से आप जिस साइड के हिस्से को Trim करना चाहते हो उस साइड वहां आप टिक मार्क करें अगर आपको Top मैं चाहते हो तो वहां टिक मार्क करें, अगर आप Left मैं चाहते हो तो वहां टेकमार्क करें अगर दोनों में चाहते हो तो दोनों में टिक मार्क करें और अगर चारों मै चाहते हो तो चारों में टिक मार्क करें,
→→→→→
Trim के बाद Reveal All आता हे
Reveal All
Reveal All …( No Key )
How To Use Reveal All In Photoshop Hindi ?
Reveal All का इस्तेमाल कैसे करे ?
Photo/Image को Canvas size के अन्दर कैसे लाये ?
→→→→→
उसके बाद का हमारा ऑप्शन है Reveal All
Reveal All को Apply करने के लिए Top Menu में Image Menu में जाये और वहा Apply लिखा होगा वहा क्लिक करे
Image Menu>>Reveal All
Image Menu>>Reveal All
हिंदी में इसका मतलब है प्रगट करना,
फोटोशॉप में इसका इस्तेमाल छुपे हुए लेयर को कैनवास के अंदर दिखाना,.
कई बार ऐसा होता है कि हमारा जो लेयर हैं वह दिखता नहीं है, यानी वह लेयर्स इमेज के कैनवास साइज के बाहर होते हैं जो देख नहीं पाते, तो जैसे ही हम Reveal All पर क्लिक करेंगे तो जितने भी लेयर इमेज के कैनवास साइज के बाहर हैं उसे कैनवास साइज को बढ़ा कर उसको अंदर लेकर आएगा जिससे वह लेयर दिखने लगेगा,
→→→→→
Important Note : Trim, और Reveal All में image का साइज़ बदल जाता है, इस लिए डॉक्यूमेंट सेव करने से पहले ये जरुर देखे ,
→→→→→
Important Note : Trim, और Reveal All में image का साइज़ बदल जाता है, इस लिए डॉक्यूमेंट सेव करने से पहले ये जरुर देखे ,
→→→→→
Page31
Continue reading Page 32
→→→→→→
दोस्तों अगर आपको अच्छा लगा हो तो share कीजिये ताकि और भी लोग जो
Photoshop सीखना चाहते हे । जिसके पास सिखने के लिए पैसे नहीं हे । तो वो
लोग फोटोशॉप को घर बेठे ही सिख सकते हे ।
में Photoshop के सारे lesson लेके आऊंगा जो आपको काम आ सके ।
Thank you 😊
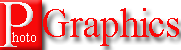







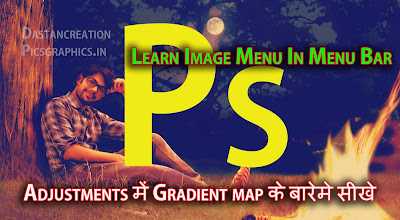


0 टिप्पणियाँ