Photoshop Image Menu Hindi notes in Menu Bar
Photoshop में Adjustments सीखे Hindi में
फोटोशॉप मेनूबार सीखे हिंदी में
How To Use Equalize In Photoshop Hindi ?
दोस्तों हमने पिछले lesson में सीखा था
( Image Menu >> ( ( Adjustments.. < Desaturate...Match Color...)))
Learn Image Menu In Menu Bar in Hindi
Image Menu में Adjustments के बारेमे सीखेगे
Adjustments में Desaturate के बाद Replace Color आता हे
Replace Color
→→→→→
Photoshop में Replace Color का क्या उपयोग है ?
Replace Color रिप्लेस कलर दोस्तों इसका मतलब तो आप इसके नाम से ही जान गए होंगे किसी और कलर की जगह पर दूसरे कलर को लाना मतलब कि आसान भाषा में कहे तो किसी एक ऑफिस के व्यक्ति की जगह पर दूसरे व्यक्ति को लाना. Replace Color का उपयोग हे किसी Object या Photo के Color को बदलना
Replace Color रिप्लेस कलर की मदद से हम किसी एक कलर को या फिर एक से ज्यादा कलर को दूसरे कलर में बदल सकते हैं
Photoshop में Replace Color का इस्तेमाल कैसे करें ?
- Replace Color Shortcut Key…( No Key )
- सबसे पहले उस इमेज को ओपन कर ले जिस इमेज में आप कलर बदलना चाहते हो
- उसके बाद आप Image Menu इमेज मेनू में जाए Adjustments एडजस्टमेंट में जाए और Replace Color रिप्लेस कलर पर क्लिक करें
- जैसे आप Replace Color रिप्लेस कलर पर क्लिक करोगे तो छोटा सा विंडो ओपन होक आएगा
- वहां सबसे पहले लिखा होगा Selection सिलेक्शन उसके नीचे आपको
- Eyedropper tool आई ड्रॉपर टूल दिखाई देगा जहां से आप कोई सिंगल कलर को सिलेक्ट करके उस सिंगल कलर को बदल सकते हैं इसकी सहायता से आप जो कलर बदलना चाहते हैं वहां जाकर क्लिक करें जिससे वह कलर सिलेक्ट हो जाएगा जो आप बदलना चाहते हैं.
- Eyedropper tool के पास में एक और Eyedropper tool है जो प्लस+ के साथ है और वह Add to Sample के नाम से है इसका मतलब यह है कि अगर आप एक से ज्यादा कलर बदलना चाहते हो तो इस टूल की सहायता से आप एक से ज्यादा कलर को सिलेक्ट कर सकते हैं और उन सभी सिलेक्ट किए हुए कलर को किसी एक सिंगल कलर में बदल सकते हैं
- उसके बाद एक और Eyedropper tool है जो - माइनस के साथ है और वह Subtract from Sample. इसका मतलब यह है कि अगर आपने एक से ज्यादा कलर सिलेक्ट कर लिया है लेकिन आप उनमें से कुछ कलर को बदलना नहीं चाहते तो उन कलर को डी सिलेक्ट यानी सिलेक्शन में से हटाना चाहता हूं तो इस टूल की सहायता से अपने फोटो पर उस कलर पे क्लिक करें जो कलर आप बदलना नहीं चाहते
- उसके बाद Fuzziness आता है इसका मतलब यह है कि अगर आप इसको ज्यादा करते हो तो जो कलर आपने सिलेक्ट किया है उसके आसपास मिलते जुलते कलर को भी वह अपने अंदर सिलेक्शन में ले लेता है वह बाय डिफॉल्ट पहले से ही कम रहता है इसको कम ही रहने दे लेकिन अगर आप इसमें कुछ हद तक सिलेक्शन चाहते हैं तो आप अपने हिसाब से कम या ज्यादा कर सकते हो
- उसके नीचे आप Selection सिलेक्शन ही रहने दे
- उसके बाद Replacement रिप्लेसमेंट का ऑप्शन आता है
- वहां सबसे पहले Hue नाम का ऑप्शन दिखाई देगा जिसके जरिए आप वह कलर सिलेक्ट कर सकते हैं जो कलर आपको चाहिए मतलब की जिस कलर को आपने सिलेक्ट किया है बदलने के लिए, उसकी जगह आप जिस कलर को रखना चाहते हैं वह कलर आप Hue ऑप्शन से सिलेक्ट कर सकते हैं या फिर आप कोई पर्टिक्युलर गिना चुना एक कलर चाहते हो तो तुम Hue के पास में रिजल्ट Result नाम का ऑप्शन है वहां कलर्स पर क्लिक करें और अपने हिसाब से वह कलर सिलेक्ट करें,
- उसके बाद Saturation का ऑप्शन है जिसके जरिए आप अपने हिसाब से उस कलर को कम या फिर ज्यादा कर सकते हो,
- उसके बाद lightness का ऑप्शन है जिसके जरिए कलर में लाइट और डार्क कर सकते हो अपने हिसाब से
→→→→→
Adjustments में Replace Color के बाद Equalize आता हे
Equalize
Equalize …( No Key )
Photoshop में Photo Image के Color की कमियों को कैसे दूर करे ?
→→→→→
Photoshop में Equalize कैसे काम करता है ?
इस ऑप्शन के जरिए आप सिर्फ एक क्लिक में अपनी पूरी इमेज के कलर की कमियों को दूर कर के सभी कलर को बराबर कर सकते हैं लेकिन यह सभी इमेज पर ठीक तरह काम नहीं करता बल्कि यह वह इमेज पर काम करता है जिस इमेज में कलर की कमियां होती है जैसे कि इमेज डार्क आना लाइट आना कलर डल आना , जैसी कमियों को दूर करके सभी कलर को इकोल करके दिखाता है, यानी डार्क को लाइट करना और लाइट को डार्क करना और कलर की कमियों को दूर करना,
इसका इस्तेमाल आप अपने चेहरे के रंग को बराबर करने के लिए भी इस्तेमाल कर सकते हो इसके लिए आपको आपका चेहरा किसी सिलेक्शन टूल से सिलेक्ट करके इस ऑप्शन का इस्तेमाल करके आप अपने चेहरे के रंग को बराबर कर सकते हैं
→→→→→→
दोस्तों अगर आपको अच्छा लगा हो तो share कीजिये ताकि और भी लोग जो
Photoshop सीखना चाहते हे । जिसके पास सिखने के लिए पैसे नहीं हे । तो वो
लोग फोटोशॉप को घर बेठे ही सिख सकते हे ।
में Photoshop के सारे lesson लेके आऊंगा जो आपको काम आ सके ।
Thank you 😊
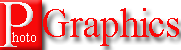

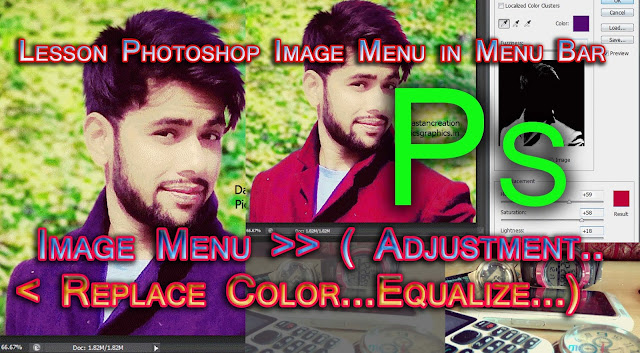
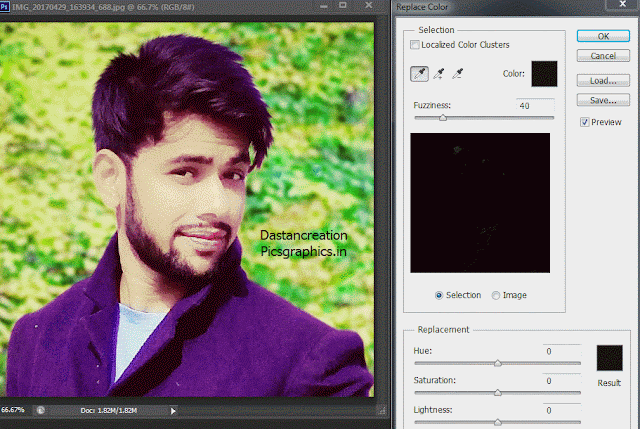





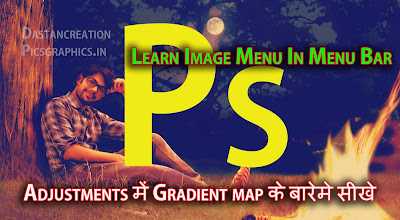

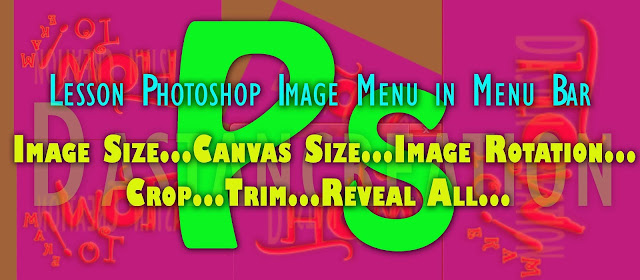

0 टिप्पणियाँ